How To Activate Find My Iphone When Lost
iPhones are lost and stolen every day, but luckily Apple has robust tools built into iOS that will keep your data safe and your device unusable if it's misplaced or snatched by a thief.
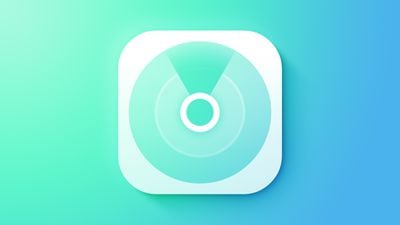
With Find My iPhone, you can locate lost devices, disable them, and even fully erase them, but unless you've been in a situation where you've needed these services, you may not know exactly how they work, what they do, or what information someone can access when they have your device.
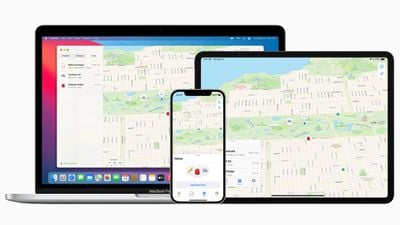
This guide covers the ins and outs of losing your iPhone (or iPad), including settings that should be enabled beforehand for security purposes, how to use Apple's tools to look for your device, and what happens when it's in someone else's hands.
Before You Lose Your iPhone
To cut down on iPhone theft, Apple implemented a tool way back in iOS 7 called Activation Lock that renders an iPhone unusable without the owner's Apple ID or password. What that means is even when a thief or a third-party has your iPhone, it's still tied to your Apple ID and can't be used with any other account. Your iPhone can even be wiped completely and it will still be locked down, making it almost useless to anyone but you.
Activation Lock, available on devices running iOS 7 or later, is tied to Find My iPhone. When Find My iPhone is turned on, Activation Lock is on. When setting up a new device, Find My iPhone is automatically enabled, but you can check to make sure it's turned on by following the below steps.
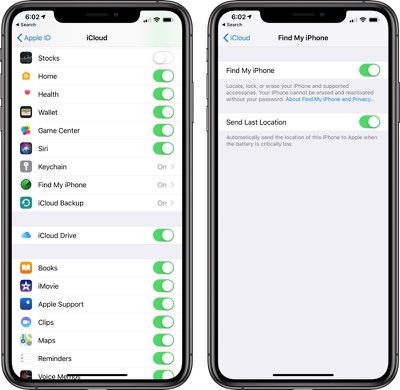
- Open the Settings app
- Tap on your profile picture.
- Tap on "iCloud."
- Tap on Find My.
- Make sure Find My iPhone is toggled to the on position (in green).
- At this screen, enable "Send Last Location" for extra security. If your battery is critically low, it'll send its last known location to Apple. If your iPhone is lost and your battery dies, this is a feature you'll want to have. It's also useful to turn on the Find My network, which allows your iPhone to be located even if it's offline or powered off by leveraging the devices of other people.
In addition to inextricably linking your Apple ID to your iPhone, Find My iPhone also lets you locate your devices at any time, remotely erase them, and remotely put them into a "Lost Mode" to lock down your data.
Find My is the most important feature to have turned on in the event a device is lost, but there are other key security options -- a passcode and two-factor authentication. With a passcode, no one can access personal data stored on your iPhone, and with two-factor authentication, your Apple ID will be safer from hacking attempts, something a thief or person with malicious intent might try to get access to a stolen device.
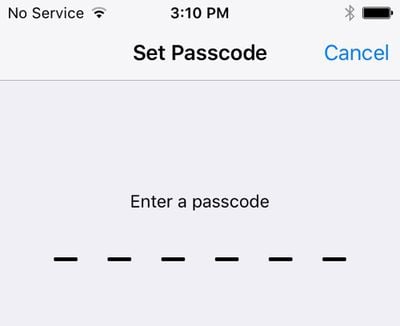
Two-factor authentication will require an extra verification code to be entered before your Apple ID and iCloud account can be accessed.
Set Up Separation Alerts
If you have a newer iPhone running iOS 15 and an Apple Watch running watchOS 8, you can set up separation alerts that will let you know if you leave your iPhone behind, preventing it from getting lost in the first place.
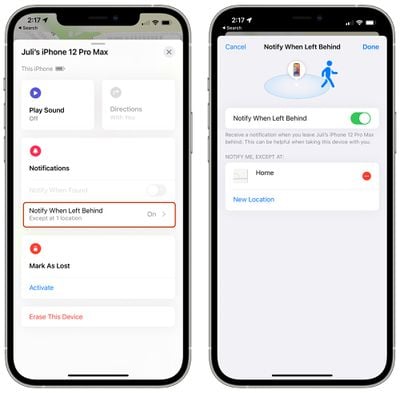
Here's how to enable it:
- Open up the Find My app.
- Tap on the Devices tab.
- Tap on your iPhone in the list.
- Tap on "Notify When Left Behind."
- Tap to toggle on the "Notify When Left Behind" feature.
With this feature enabled, you can get an alert if your iPhone is left somewhere when you leave. This also works for all of other Find My devices and AirTags.
Steps to Take When Your iPhone is Lost or Stolen
Logging into Find My through iCloud.com on any smartphone, computer, or tablet is the first step to take when you can't find your iPhone. Whether it's been lost or stolen, if it has power and is connected to Wi-Fi or a cellular network, the approximate location of the iPhone will show up on a map.
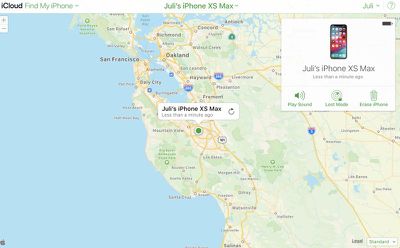
With the latest versions of iOS, Find My can even find your iPhone when it's powered off, has no WiFi connection, or after it's been erased, but if it runs out of battery, Find My iPhone will show the last known location for 24 hours. After that, it can't be located again until functionality is restored.
Activate Lost Mode
Along with establishing a location for a lost device, Find My iPhone can be used to lock that device down through Lost Mode. Lost Mode displays a phone number and a message on the iPhone's screen, leaving everything else inaccessible. If you didn't have a passcode set up, Lost Mode will prevent your iPhone from being used. Lost Mode can be turned on by following the steps below.
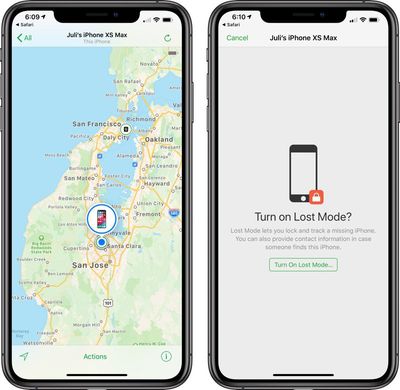
- Go to iCloud.com. Sign in with your Apple ID. Alternatively, use another one of your devices and access the Find My app.
- On the web, click on "All Devices" and find the missing device in the list. On iOS, tap on the "Devices" tab and select the missing device and tap it.
- On the web, a menu will pop up with the option to play a sound, erase the phone, or enable Lost Mode. On the iPhone, tap "Mark as Lost."
- If activating Lost Mode on a device without a passcode, you will be prompted to create one.
- You'll be asked to enter a phone number or email address where you can be contacted. Enter the number or choose "Next" to skip the option.
- At the next screen, you can write a message that will be displayed on the iPhone, such as an email address or a reward offering.
- Choose "Done" to activate Lost Mode and then check "Notify if Found." The iPhone is now locked and can only be accessed using the passcode you designated when turning on Lost Mode or the passcode that was already on the device. If it's offline and later located, you will get an email when it connects to the Internet and can convey its location.
With Lost Mode activated, the iPhone's screen will display the phone number and the message you set. On a device with a cellular connection, there will also be a "Call" option to call the specified number. Emergency phone numbers are still able to be called as well.
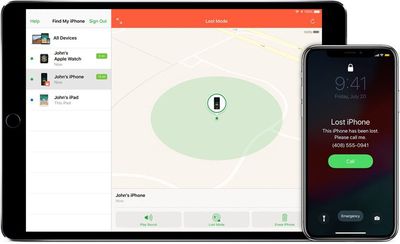
Activating Lost Mode immediately disables credit or debit cards associated with Apple Pay, activates Low Power mode for maximum battery life, and renders all features on the iPhone, such as Siri, inaccessible.
The two other options in the Find My app are "Play Sound" and "Erase This Device," both of which are straightforward. "Play Sound" causes a loud beeping to occur, which can be turned off by hitting the power button on the iPhone. It's useful for an iPhone that's been misplaced nearby.
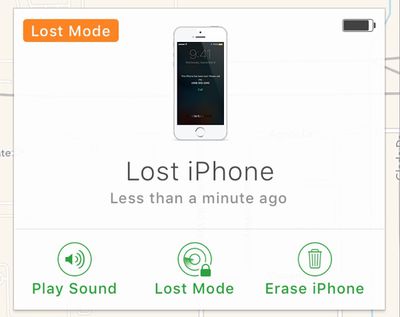
Erase This Device will delete all of the data on the iPhone remotely. It should be used as a last resort because if there's a chance of finding your iPhone, you don't want to lose all your data. With Activation Lock, a passcode, and Lost Mode, an iPhone is essentially locked down, but erasing data can give peace of mind if you lose a device you don't expect to get back. If you do have to erase your iPhone, it may still be locatable through Find My even after it's wiped because of Activation Lock.
Lost Mode and Erase iPhone only work when the iPhone is turned on and has a cellular or Wi-Fi connection. If it is off or unable to connect to the Internet, these actions will be queued and activated as soon as a connection is available. Lost Mode combined with "Notify if Found" will send you an email when a misplaced iPhone that is offline can connect to the Internet. Note that while initiating Lost Mode or erasing a device requires an internet connection, your lost iPhone can be found even without a cellular or Wi-Fi connection through the Find My network, so long as the Find My network is enabled as described above.
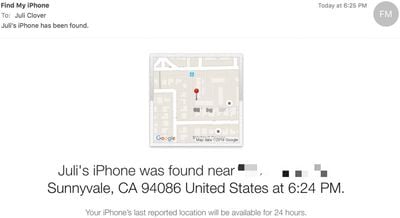
If Lost, Use the Find My iPhone Map
If your iPhone has been left behind in a restaurant or store and you're not sure where it was misplaced, Find My iPhone gives a close approximation of its location. If it's in an apartment building or other dense urban area, it might not be able to pinpoint the exact spot where it is, but it can get close. As long as your iPhone is on and has a cellular or Wi-Fi connection, its location will be continually updated in the Find My iPhone app so it's easy to track down.
With a phone number and other contact information available through Lost Mode, someone who finds it can easily contact you.
If Stolen, Contact the Police
If your iPhone has been stolen, Find My iPhone can help law enforcement ascertain its location. It can be tempting to go to the location of a stolen iPhone on your own, but doing so can be dangerous. When dealing with an unknown criminal element, getting the police involved is the safest move.
Report Lost iPhone to Carrier
The three major carriers in the United States, AT&T, Verizon, and T-Mobile, have tools for reporting a smartphone as stolen to suspend service and in some cases, block the device from being used on the carrier's network.
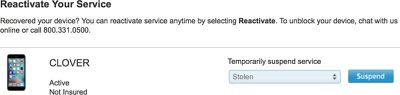
Suspending cellular service will prevent your iPhone from connecting to a cellular network. It ensures a thief cannot use the device to make phone calls or rack up service charges, but in many cases, those features will be unavailable anyway.
What's Accessible on a Lost iPhone?
Most people probably don't think about the extent of the information stored on an iPhone until it falls into the wrong hands, but there's a lot of data that's potentially accessible. In the event your iPhone is stolen, there's likely enough detail about you to make you vulnerable to phishing attempts and malicious social engineering.
Below is a list of what someone can find out about you and what remains hidden behind a passcode. If you don't have a passcode, your iPhone is an open book.
Before Turning on Lost Mode
With a passcode on, whatever is available through the lock screen can be used. If you have Notification Center, Control Center, and Siri access enabled, all of those features are available to a stranger. Anything you can access from the lock screen, a stranger can access.
Siri can answer personal questions about who the iPhone belongs to and offer up contact information. Asking "Whose iPhone is this?" or "Who am I?" gives a name and a phone number. Apple Music can be turned on, and Siri can be used to make phone calls to contacts based on commands like "Call mom."
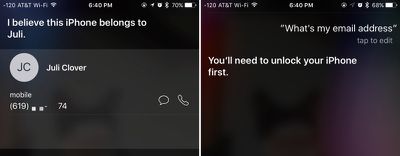
Siri won't give more detailed contact information like your email address without a fingerprint, apps can't be opened, and settings can't be changed.
In Control Center, all features are accessible. The flashlight can be turned on, the calculator can be opened, alarms can be set, and the camera can be used. Pictures can be taken, but the Camera Roll can't be opened to display existing images.
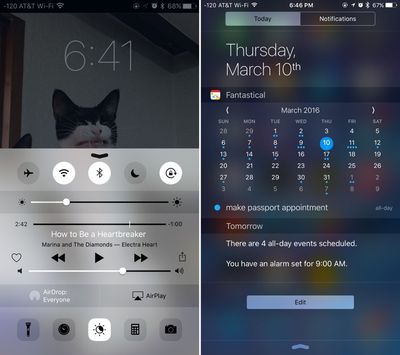
Some of the information a stranger can learn about you before Lost Mode is enabled on a lost device
Notification Center has the most potential to divulge personal information. Depending on what's enabled, previews of emails and messages might be displayed, calendar events are visible, recent Apple Pay transactions are listed, and many third-party apps, like Evernote, will show previews of content in the Today view. On an iPhone with Face ID, some of these previews are disabled by default so you may not need to worry quite as much.
If you have the Medical ID feature set up through the Health app, all of that information is available, including emergency contacts, height, weight, blood type, allergies and health conditions.
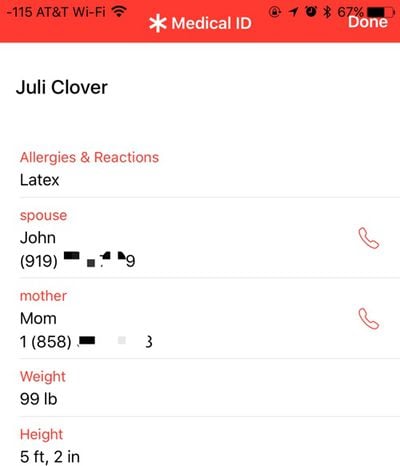
All of these lock screen features are optional and can be disabled through the Settings app if desired.
After Turning on Lost Mode
Activating Lost Mode locks the iPhone down, which is why turning it on right away is imperative. Lost Mode prevents all of the above listed features from being used. Siri is inaccessible, as is the Control Center, the Notification Center, and Medical ID information.
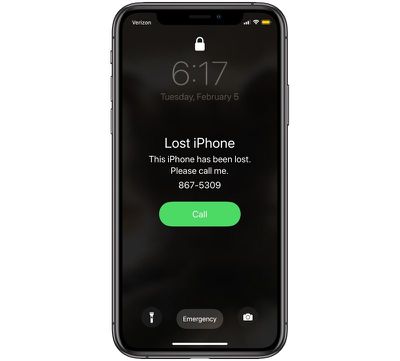
All someone can do with your iPhone when it's in lost mode is call you, turn it off, or make an emergency phone call.
What Happens When a Lost iPhone is Turned Off?
If a thief turns off your iPhone, it used to mean that your iPhone wouldn't be locatable. That changed with iOS 15 and the Find My network. If you have an iPhone that's running iOS 15 or later and that has Find My turned on, you can get pings with its location thanks to other nearby Apple devices even when your iPhone is off.
For this to work, an iPhone does need to be within range of other Apple devices and it does also need to have some battery life remaining, so this is not a foolproof solution for finding a stolen or lost iPhone.
What Happens When a Lost iPhone is Wiped?
Lost Mode locks down the iPhone and prevents it from being accessed in iTunes when plugged into a computer, but it can't stop someone from wiping an iPhone via iTunes using recovery mode or DFU mode.
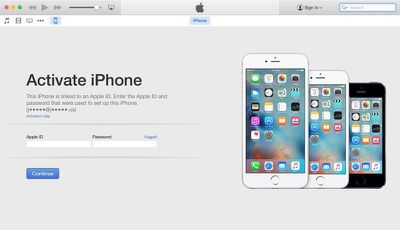
Even if your iPhone is fully erased, the person who has it can't use it. Activation Lock stays on and there is no way to bypass it. As soon as the iPhone boots up, it asks for an Apple ID and password and it won't go past the activation screen without the information. As of iOS 15, an erased iPhone can still be located using Find My.
Beware of Phishing Attempts
Your iPhone is essentially useless without your Apple ID and password. Some thieves may make an attempt to get that information through phishing attempts like fake emails or messages, so it's best to be aware of this possibility should your iPhone be stolen.
iOS 6 and Earlier
Find my iPhone can no longer be downloaded on devices running iOS 6 or earlier, but older iPhones and iPads that had the app installed prior to the launch of iOS 7 will still be able to use it to locate a lost device. Find My iPhone is available on iOS 5 and iOS 6.
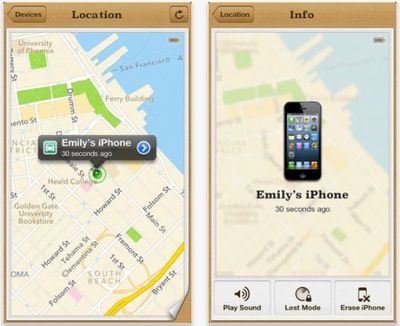
Pre-iOS 6 devices do not include Activation Lock, but devices running iOS 6 have access to Lost Mode, which is the operating system where the feature was introduced. Devices running iOS 5 or earlier cannot use Lost Mode, but there is a feature called "Lock" for rendering a device inaccessible.
With no Activation Lock feature, an iPhone with iOS 6 or earlier installed can be wiped by a thief and set up as a new device. For that reason, if you have a device that can run the latest version of iOS, it's always better to update.
No Find My iPhone
Without Find My iPhone enabled, there is no reliable way to track an iPhone that's been lost as it won't be accessible in iCloud. Not having Find My iPhone installed also means Activation Lock is turned off, meaning a thief can wipe an iPhone and set it up as a new device. For that reason, it's a good idea to make sure that Find My is always enabled.
How To Activate Find My Iphone When Lost
Source: https://www.macrumors.com/guide/what-to-do-if-your-iphone-is-lost-or-stolen/
Posted by: jarmansivionts35.blogspot.com

0 Response to "How To Activate Find My Iphone When Lost"
Post a Comment