How To Get Free Movies On Iphone 5s

- Overview
- Guide
- Tech Spec
- What's New
- Reviews

1-Click to Manage Everything on Your iDevice
To give you the best iPhone, iPad and iPod management experience is the purpose that the MobiKin Free Assistant for iOS is made for. With it, you can directly backup up to 10 types of files from your iDevices to desktop computer and manage them without hassle.
- Transfer more than 10 types of data to desktop computer for backup, including photos, music, movies, contacts, text messages (SMS), safari bookmarks, notes, voice memos, playlists, books, etc.
- Import files like contacts, messages, books, notes, bookmarks, etc. from PC to iPhone, iPad or iPod with 1 simple click.
- The exported files on your personal PC can be viewed, played, edited or shared with anyone you like freely.
- Directly add, delete or edit existing iOS data like contacts, photos, messages, etc. on PC as you like.
- Uninstall apps from iDevice selectively or in a batch.
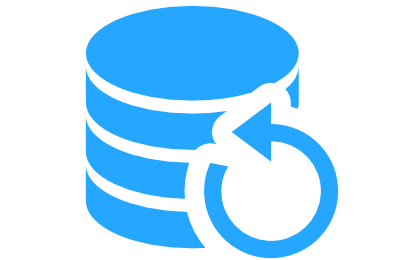
No Sync of iTunes, No Worries Anymore
This iOS Assistant freeware is the World's 1st solution to make you get rid of the sync of iTunes. It can directly move files from your iPhone, iPad or iPod to the desktop computer without losing. And it will never erase anything on your device during the whole data transferring process.
- Standalone program to help you backup your iDevice data to computer without data losing or erasing on the device, so that you can reuse the data as you like.
- After owning it, you'll never worry about your data will be losing during the sync anymore.
- No require of other additional 3rd-party program.
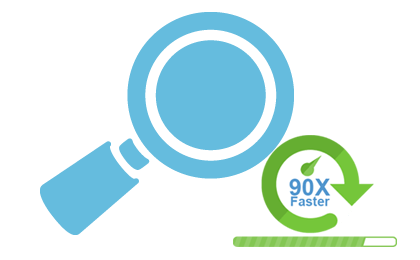
Different Ways to Preview & Find Your Target Files
When your iDevice is detected by the program, all files on it will be categorized and displayed in the left panel. You can enter these folders to preview detailed info or directly type the file name in the searching box to locate your target files as you like.
- Thumbnail and list view mode to satisfy your different viewing needs. And you can use them to go through all files on your device and decide which one is the data you wish to backup.
- If you can remember the full name of the document you want to transfer, you can type one or two keywords in the searching box to directly locate the file ASAP.

High Compatibility
We know that Apple have released lots of generations of iPhone, iPad and iPod. So in order to satisfy all your needs, MobiKin have added the latest technology into the freeware, so that it can compatible with all models of iDevices very well. Below is the list of all devices:
- iPhone: iPhone 13, iPhone 13 Pro, iPhone 12, iPhone 12 Pro, iPhone 12 Pro Max, iPhone 12 mini, iPhone 11, iPhone 11 Pro, iPhone 11 Pro Max, iPhone XS, iPhone XR, iPhone XS Max, iPhone X, iPhone 8 Plus, iPhone 8, iPhone 7, iPhone 7 Plus, iPhone 6S, iPhone 6S Plus, iPhone 6, iPhone 6 Plus, iPhone 5S, iPhone 5C/5, etc.
- iPad: iPad Air Pro, iPad mini, New iPad, iPad Air, iPad 4, iPad 2, iPad 1
- iPod: iPod touch series
Choose the Right Tool to Backup Your iDevice Data
| Free Assistant for iOS | Assistant for iOS | |
| FREE Free Download | Buy Now Download | |
| Backup contacts, text messages, notes, safari bookmarks to computer | All | All |
| Transfer Media files like music, photos, movies, TV shows, etc. to PC | All | All |
| Transfer playlists, books, podcasts, ringtones, audiobooks, etc. to PC | All | All |
| Import data like contacts, calendars, bookmarks, etc. from computer to iDevice | Yes | Yes |
| Manage (backup, restore, delete, etc.) iTunes backups | Yes | Yes |
| Preview and uninstall apps on iOS devices directly | Yes | Yes |
| Compatible with all generations of iOS device | Yes | Yes |
| Provide different ways for users to preview files before exporting | Yes | Yes |
| Batch and partial transferring mode | Yes | Yes |
| Windows 10/8.1/8/7/Vista/XP | Yes | Yes |
| License Limitation | 1-Year License | 1-Year or Lifetime License |
| Buy Now | Free Free Download Get License | Buy Now Download |
Users of MobiKin Assistant for iOS (Free) Have Surpassed 740,000+ Worldwide.
The user evaluation

Sabastian
well, I just used the software to send my files from mobile phone to the computer. It did works and work well! eh... I am thinking about buying the official version now.

Rex
The software is good but I have to transfer the files one by one, which really cost me much time. I think I will buy the pro version because I don't wast time any more.

Samuel
Well I just back up all the files from my iPhone and iPad on the computer. Now I can no longer worry about losing my data! Haha ^o^
To begin with, it is necessary for you to do some preparation works: 1) Download and install the program on your personal computer according to its instructions; 2) Get a free license code by sharing the page on your Facebook or Twitter; 3) Register the program and follow the below instructions to begin your iOS managing process. (You may wish to know how to register MobiKin software in details.)


After that, you can start your own iDevice managing process at once.
1. Make Your iDevice be Recognized
2. Transfer & Manage Information (Contacts, SMS, Notes, Calendars, Bookmarks)
3. Transfer & Manage Media Files (Music, Photos, Videos)
4. Manage Apps
5. 1-Click iTunes Backups Management
How to Make Your iDevice be Recognized Successfully?
Step 1. Launch MobiKin Assistant for iOS on your computer, then you'll get an interface as below immediately:

Step 2. By default, this tool will detect your linked iPhone, iPad or iPod automatically, and then a pop-up window will appear on your PC. Just follow the on-screen prompt to trust this computer on your iDevice, then click "Continue" button to go to the connection process.

In most situations, your iDevice will be detected and displayed as below. But, if you can't see the above popup, or even though you have trusted this computer, but your device still cannot be recognized, you can go to here to learn what to do if the device fails to connect.

How to Transfer & Manage Information (Contacts, SMS, Notes, Calendars, Bookmarks)?
Here, we'll take the contacts info as an example.
Step 1. Launch MobiKin Assistant for iOS and connect iPhone/iPad/iPod to computer.
Step 2. In the left panel, you can find various file categories, such as contacts, messages, notes, calendars and bookmarks. You can select them and preview the detailed contents as you like.
Step 3. Turn off iCloud contacts, notes and bookmarks on your iPhone, iPad or iPod by following the prompts.
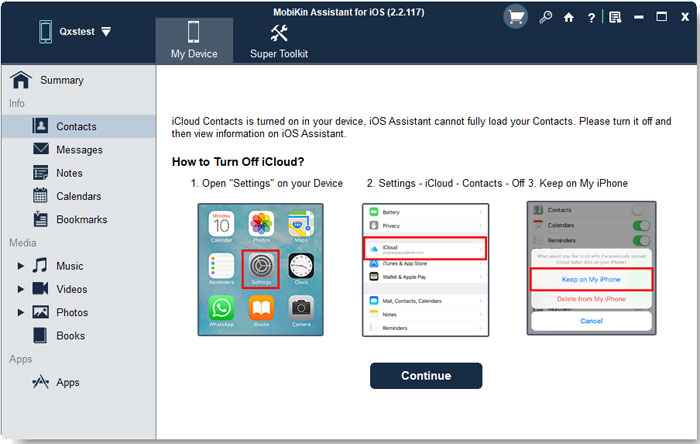
Step 4. Now, you can transfer and manage iDevice's contacts, SMS, notes, calendar or bookmarks as you like.
Export - Transfer data from iOS device to computer and saved as different formats, such as HTML, CSV, VCF, XML, Text and so on.

Import - Load files from PC to portable devices with 1 simple click. At present, only support load files in XML format.

Add, Delete or Edit - Add a new contact, delete unwanted contact or edit the existing contacts as you like;
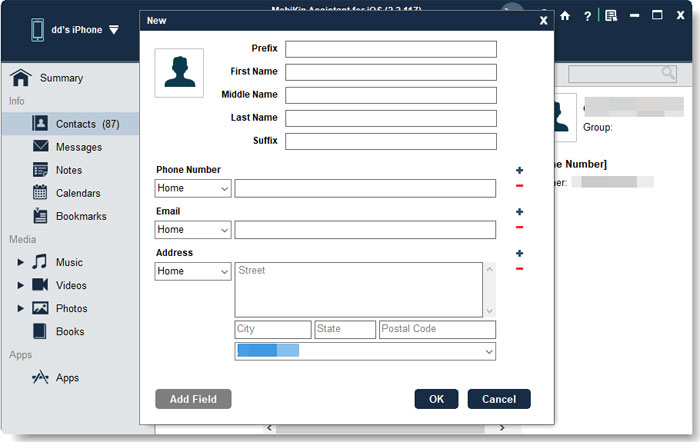
Refresh - Sync all settings have done on your device or in this program and get the latest data.
How to Transfer & Manage Media Files (Music, Photos, Videos)?
Step 1. Launch MobiKin Assistant for iOS, and connect iPhone, iPad or iPod to computer and make it be recognized.
Step 2.Choose Music, Photo, and Video category in the left panel to load all media files to this program. Then, you can preview them in the form of different folders.
Step 3. Tick the photos, music or videos you wish to transfer, and click "Export" button to transfer and save them on your personal PC. Here, you can decide and select an output folder to save these output media files.
- Music
- Video
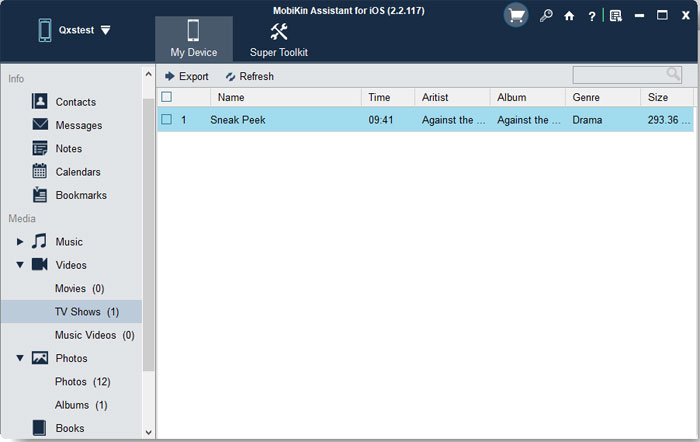
- Photo: You're allowed to delete iOS photos from PC directly.

How to Manage iPhone, iPad or iPod Apps on PC?
Step 1. Launch MobiKin Assistant for iOS, and connect iPhone, iPad or iPod to computer and make it be detected.
Step 2. Select Apps in the left panel to load all apps on your iDevice to this program.
Step 3. Find and tick the app that you don't want to save, then click "Uninstall" button to remove the selected items from your device.
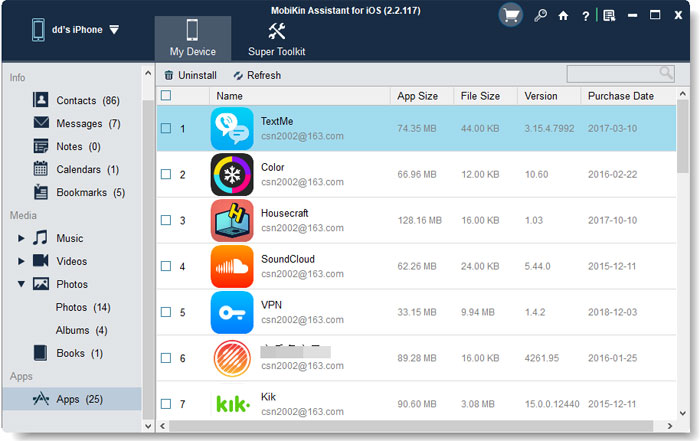
How to Manage (Backup, Restore or Delete) iTunes Backups on PC?
As the best iTunes alternative software, MobiKin Assistant for iOS allows you to manage your iPhone backups easily. Below is the detailed steps:
Step 1. Directly go to "Super Toolkit" after connecting iDevice to PC, then you'll see an interface like below:

Step 2. Choose "iTunes Backup & Restore", then a pop-up window will appear on your PC. Here you'll get a list of all iTunes backups on PC.
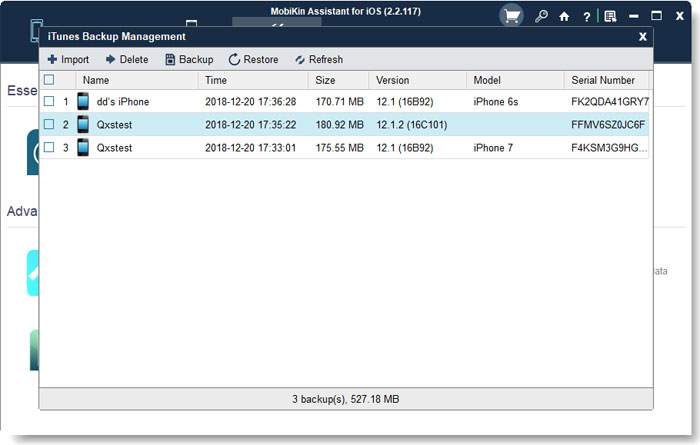
Step 3. Click "Backup" button to decide the device you wish to backup, and where you wish to store the backup files. Then, click "Backup" to begin the process, and don't disconnect iPhone, iPad or iPod during the process.

Step 4. Click "Restore" button on the top menu, you can choose an iTunes backup for restoring to your iDevice.
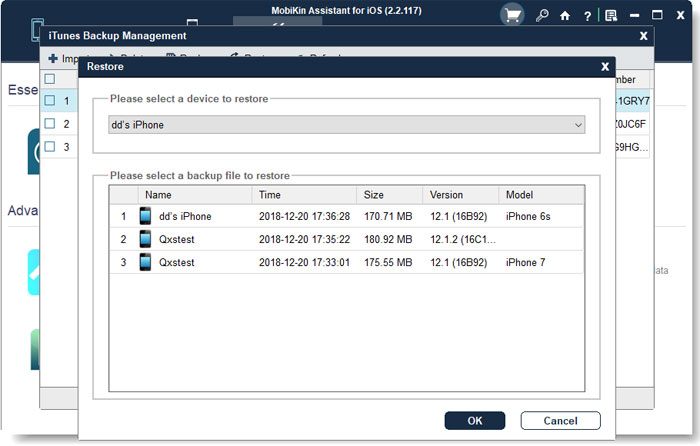
| Operating System: | Windows 11/10/8/7/XP/Vista |
|---|---|
| Processor: | 750MHz Intel or AMD |
| RAM: | 512MB or above |
| Hard Disk Space | 1 GB or more |
| Supported Apple Devices | |||
|---|---|---|---|
| iPhone | iPhone 13, iPhone 13 Pro, iPhone 12, iPhone 12 Pro, iPhone 12 Pro Max, iPhone 12 mini, iPhone 11, iPhone 11 Pro, iPhone 11 Pro Max, iPhone XS, iPhone XR, iPhone XS Max, iPhone X, iPhone 8 Plus, iPhone 8, iPhone 7, iPhone 7 Plus, iPhone 6S, iPhone 6S Plus, iPhone 6, iPhone 6 Plus, iPhone 5s, iPhone 5c, iPhone 5 | ||
| iPad | iPad Pro, iPad Air, iPad 4, iPad mini with Retina display, iPad mini, iPad with Retina display, The New iPad, iPad 2, iPad | ||
| iPod | iPod touch 7, iPod touch 6, iPod touch 5, iPod touch 4, iPod touch 3 | ||
| Supported iOS | |||
| iOS | iOS 8, iOS 9, iOS 10, iOS 11, iOS 12, iOS 13, iOS 14, iOS 15 | ||
Upgrade Information
Version 2.6.21 01/08/2020
- Optimized the Apple driver installation.
- Added the list sorting function.
- Updated signature.
- Optimized other details.
Version 2.2.123 11/05/2019
- Fixed some bugs.
Version 2.2.121 09/20/2019
- Fixed the eBook disorder if importing.
- Fixed the failure to search data.
- Optimized the device reconnection.
- Support to read and write 4GB files.
- Fixed the title error when importing eBooks.
- Fixed the failure to load messages.
- Support iOS 13.
Version 2.2.117 09/05/2018
- Update Toolkit.
Version 2.2.115 07/12/2018
- Fix some bugs.
Version 2.2.113 07/6/2018
- Fix the memory leaks if disconnecting the device while loading SMS.
Version 2.2.110 06/26/2018
- Fix the problem that program fails to load other types of file while loading SMS.
Version 2.2.106 06/07/2018
- Fix fail to pop up the authorization interface probelm after rejecting the request.
- Solve the problem that cannot load other types of file while scanning SMS.
- Filter out the devices that are connected to Wi-Fi.
- Fix drag and drop eBook problem.
Version 2.2.104 05/23/2018
- Fix some bugs.
Version 2.2.98 04/02/2018
- Fix some bugs.
Version 2.2.82 01/15/2018
- Support iTunes backup & restore management.
Version 2.2.51 01/09/2018
- All-new free version of MobiKin Assistant for iOS.
- Allow users to get free license code by sharing pages on Facebook, Twitter or Google+.
- Backup, import/export, edit data as you like.
- No time limited.
FeedbackHelp us make our website better for you
Please select your question type and we'll guide you to the right service team.
How To Get Free Movies On Iphone 5s
Source: https://www.mobikin.com/free-assistant-for-ios/
Posted by: jarmansivionts35.blogspot.com


0 Response to "How To Get Free Movies On Iphone 5s"
Post a Comment